显卡超频怎么看?如何检查显卡是否超频?
- 电脑百科
- 2025-05-12
- 4
超频,这个在硬件爱好者中并不陌生的词汇,意味着将计算机硬件的运行频率提升到制造厂商规定的标准频率之上。对于显卡而言,超频可以带来更强大的图形处理能力,从而提升游戏和专业图形应用的性能。但是,超频同时也可能带来系统不稳定和硬件损坏的风险。如何检查自己的显卡是否已经超频,或者如何判断超频是否成功呢?本文将为您详细解答。
显卡超频的原理与目的
在探讨如何检测显卡超频之前,我们需要简单了解超频的原理。超频是通过软件工具改变显卡核心(GPU)、显存(VRAM)的工作频率,使之超过制造商设定的默认值,从而获得更高的性能。显卡超频的目的主要是为了提高游戏帧率,加速图形渲染速度,或是提升视频编辑等应用中的表现。
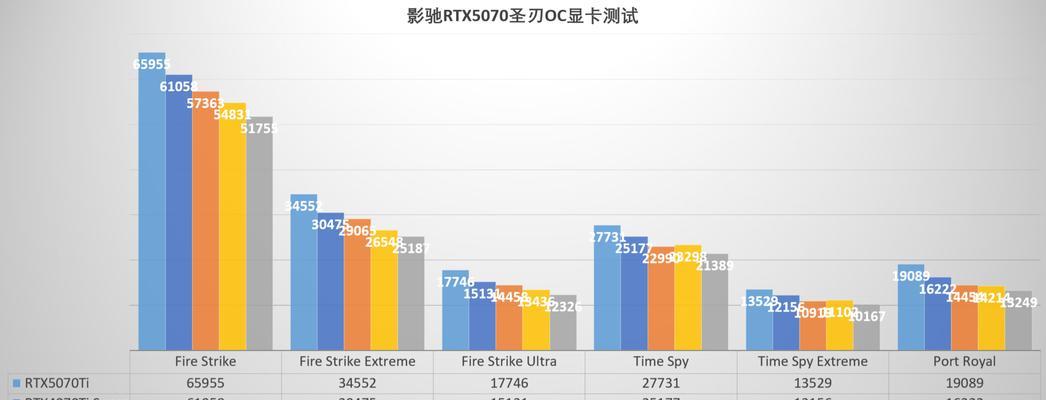
如何查看显卡是否超频
方法一:硬件监控软件
最直接的查看显卡是否超频的方式是使用第三方硬件监控软件。这类软件可以实时显示显卡的工作频率,从而帮助我们判断显卡是否已超频。
步骤1:安装硬件监控软件
常见的硬件监控软件包括GPU-Z、MSIAfterburner等。您需要从官方网站下载并安装这些软件。
步骤2:打开硬件监控软件
启动软件后,通常会有一个界面显示当前显卡的详细信息。在GPU-Z中,您可以看到“核心时钟”、“内存时钟”等数据;在MSIAfterburner中,则会在主界面的右下角显示当前的频率。
步骤3:与显卡默认频率对比
接下来,您需要查找自己显卡的默认核心频率和显存频率,这通常可以在显卡制造商的官方网站或产品说明书上找到。通过与软件中显示的频率进行对比,如果数值高于默认频率,则表明显卡已被超频。
方法二:系统信息工具
一些系统自带的信息工具同样可以用来查看显卡的当前工作频率。
步骤1:打开系统信息工具
在Windows系统中,您可以按下`Win+R`键,输入`dxdiag`后回车打开“DirectX诊断工具”。在“显示”标签页中,也可以查看到显卡的相关信息。
步骤2:比对频率
在显示的设备信息中,找到“显示设备”部分,查看显卡的核心频率和显存频率。同样地,将其与显卡的官方标准频率对比即可判断是否超频。
方法三:显卡控制面板
某些显卡品牌提供了自己的控制面板,例如NVIDIA的GeForceExperience和AMD的RadeonSettings,这些控制面板中也可以查看显卡的状态信息。
步骤1:打开显卡控制面板
在控制面板中通常有“性能”或“硬件信息”的选项,打开后可以查看到显卡的工作频率。
步骤2:确认频率信息
通过这些信息与显卡的默认频率进行对比,即可确认显卡是否处于超频状态。
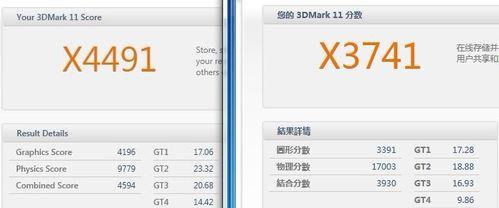
显卡超频常见问题与解决方法
在超频过程中,我们可能会遇到一些问题,例如系统不稳定、花屏、死机等,这些问题通常与超频设置不当有关。解决这些问题的一个常用方法是“回退”到上一个稳定的状态。使用上述提到的硬件监控软件,如MSIAfterburner,您可以逐步降低频率直至找到一个稳定的运行点。
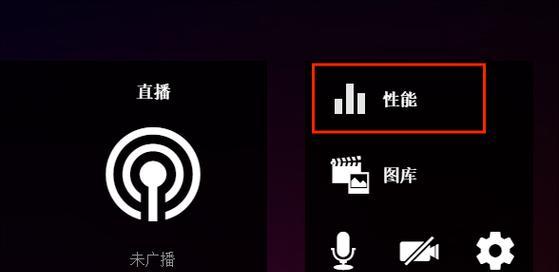
结语
显卡超频可以有效提升性能,但同时需要谨慎操作,以免造成硬件损坏。通过上述方法,您不仅可以检查自己的显卡是否超频,还可以监控显卡超频后的性能表现。在进行显卡超频时,建议您始终遵循逐步调整、测试稳定性、记录变化的原则,确保显卡安全稳定地运行。现在,您已经掌握了如何查看显卡是否超频的技巧,接下来就可以更自信地对自己的显卡进行调优了。
版权声明:本文内容由互联网用户自发贡献,该文观点仅代表作者本人。本站仅提供信息存储空间服务,不拥有所有权,不承担相关法律责任。如发现本站有涉嫌抄袭侵权/违法违规的内容, 请发送邮件至 3561739510@qq.com 举报,一经查实,本站将立刻删除。